自分で電子書籍を作る方法/自炊のしかた
書籍を解体/スキャンして電子書籍に変換する事を、俗称で「自炊」と呼びます。 今やAmazon.co.jpのKindleはじめ、ネットでも手軽に電子書籍が買えるようになってきましたが、 まだまだ種類は多くないし、古い本やマイナーな本はなかなか電子書籍として発売されません。 また、すでに手元にあるたくさんの本を電子書籍に変換すれば、部屋も広くなるし、検索機能が使えるようになるので、紙の本のままにしておくより利便性が向上します。 ここでは「自炊」の方法あれこれをご紹介します。
もくじ
自炊の手順
電子書籍を作るには、原本を入手し解体、続いてスキャン、最後に読書に使用するアプリに合せた変換などを行います。 以下に、各手順について説明していきます。また、「自炊」のノウハウを詳しく解説する本もいくつか出ています。興味ある方はご参照下さい。
「自炊」関連書籍を探す(Amazon.co.jp)
原本の入手
基本は手元にある本を原本として使う事になると思いますが、電子書籍化すると解体され、本として読む事ができなくなります。 もし、原本も保存したいときは、 Amazon.co.jp などで、安くなった古本をもう一冊購入して、それをスキャンするのが良いでしょう。また、自炊を手助けしてくれるショップの中には、解体した原本を簡易製本するための機材を準備しているところもあります。 これを使えば「元通り」とは行きませんが、また紙の本として読む事もできるようになります。
最近はプロモーションを兼ね、ネットで書籍の全文がテキスト形式などで配布される場合もあります。 このようなものをダウンロードするのも良いでしょう。
自炊支援ショップ
街には、自炊支援ショップというのものがあります。 サービス内容や料金はショップによってまちまちですが、持ち込んだ本を裁断してくれ、スキャナを貸してくれるスタイルが基本です。 電子書籍化するために裁断機やスキャナを購入するのは大変です。 最初はこのようなショップを利用するのも良いでしょう。| 企業 | 備考 |
|---|---|
| 蔵書電子化サービス「BOOKSCAN」 http://www.bookscan.co.jp/ |
本を郵送するとPDF化してくれます。原本は廃棄され、戻ってきません。 |
| 自炊の森 http://www.jisuinomori.com/ |
本を郵送または持ち込むと裁断してくれます。スキャンは自分で行います。 店内でパソコンとスキャナが時間貸しされています。 裁断済みの「自炊の種」という在庫本も準備されています。 |
| 自炊支援倶楽部 http://www.jisui-shien.com/ |
本を郵送するとPDF化してくれます。原本は廃棄され、戻ってきません。 |
| booKNOW http://booknow.jp/ |
本を郵送するとJPEG/PDF化してくれます。原本は廃棄され、戻ってきません。 |
| BookFire http://www.bookfire.net/ |
自炊支援ショップの比較サイトです。多くのショップが紹介されています。 |
| キンコーズ http://www.kinkos.co.jp/ |
ビジネス向けオンデマンド印刷のショップです。書籍の裁断もやってくれます。 このほか、ネットカフェなどでも自炊支援を行ってくれるところがあります。 |
書籍の電子化、「自炊」「スキャン代行」は法的にOK?~福井弁護士に聞く著作権Q&A(INTERNETWatch)
原本の解体
自宅で電子書籍を作るなら、まずはオフィス用小型ペーパーカッターを使うのがおすすめです。 小さく値段も安いので、手軽に自炊を始められます。カール事務器の DC-F5100-K(50枚) / DC-210N(40枚) が定番です。 ペーパーカッター や
ロータリーカッター
や
ロータリーカッター というキーワードで探します。
あわせて
カッティングマット
というキーワードで探します。
あわせて
カッティングマット と
スベリ止め付金属ものさし
と
スベリ止め付金属ものさし も準備しておくと便利です。
も準備しておくと便利です。
本格的に原本を解体するには 裁断機
 という装置を使います。
ただ、裁断機は高価で場所もとるので、レンタルしたり、自炊支援ショップなどで裁断してもらうのもよいでしょう。
という装置を使います。
ただ、裁断機は高価で場所もとるので、レンタルしたり、自炊支援ショップなどで裁断してもらうのもよいでしょう。
ペーパーカッターを探す(Amazon.co.jp)
ロータリーカッターを探す(Amazon.co.jp)
裁断機を探す(Amazon.co.jp)
電子書籍作成関連アクセサリ
原本のスキャン
解体が終わったら、つづいてスキャンして電子データにします。 最近のプリンタにはフラットベッドスキャナが付いているので、パンフレットなどページ数が少ないときは、これを利用しても良いですね。 文庫本などの電子書籍化には、複数の紙を両面一気にスキャンできる ドキュメントスキャナ の利用がおすすめです。
富士通/PFUの
ScanSnapシリーズ
の利用がおすすめです。
富士通/PFUの
ScanSnapシリーズ が定番です。
当サイトでは、ScanSnap iX500の使い方を中心に説明していきます。
が定番です。
当サイトでは、ScanSnap iX500の使い方を中心に説明していきます。
もちろん、自炊支援ショップでもドキュメントスキャナを借りる事ができます。
ドキュメントスキャナを探す(Amazon.co.jp)
電子書籍作成関連アクセサリ
ScanSnapの使い方 本をスキャンして電子書籍にする方法
スキャンのコツ
プリンタに付いているスキャナなどできれいにスキャンするコツは、“黒い紙を後ろに当てる”ことです。これにより裏写りが無くなります。 なお、ドキュメントスキャナは特に何もしなくてもきれいにスキャンできます。スキャンの形式
スキャンの形式には、大きく下記の3種類があります。 読書の時に利用するアプリによって、どの形式に変換するかを決める必要があります。| 形式 | 説明 | 主な対応アプリ |
|---|---|---|
| Adobe PDF形式です。ほとんどの電子書籍ビュアー系アプリが対応しています。パソコンのAdobe Readerでも読む事ができます。 ただし書籍を画像としてスキャンした物は、文字の拡大、縮小ができません。 また、スキャン結果が気に入らなかった場合に、後から修正・加工するのが困難です。 |
など。 | |
| 画像ファイル |
各ページをJPEGやPNG形式の画像ファイルとして読み込み、それをZip形式の圧縮ファイルにまとめた物です。
主にコミック等の流通に使われています。コミック専用リーダーが豊富です。
スキャン結果が気に入らなかった場合は、 PaintShopPro等のレタッチソフトで自由に修正・加工できます。 書籍を画像としてスキャンするので、文字の拡大、縮小はできません。 |
など。 |
| テキストファイル/青空文庫形式/EPUB形式 |
書籍の文章をテキスト(文字データ)に変換したものです。
ファイルサイズは画像ファイルの10分の1まで軽くなります。また、文字の拡大、縮小、検索が自由自在です。
メモ帳アプリ、ワープロアプリ、その他テキストを扱うほとんどのアプリで閲覧できます。
これに専用の表示方法などの指定を追記すれば、青空文庫形式となり、より読みやすくなります。 またツールを使ってEPUB(HTML)形式にすれば、画像や動画などを埋め込んだインタラクティブな電子書籍を作ることも可能です。 ただし画像からテキストへの変換には「校正」の手間がかかります。 |
など。 |
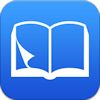 JPEG画像をi文庫用にzip形式で圧縮
JPEG画像をi文庫用にzip形式で圧縮
ばらばらのJPEG画像としてスキャンされた本をi文庫などのアプリで読むには、zip形式で圧縮します。
ます、任意のフォルダに小説のテキスト・挿絵やコミックス画像を集めます。
1冊1フォルダとし、フォルダ名を本の名前にします。
iPod/iPhoneの小さな画面でも欠けないよう、短めの名前をつけるのが良いでしょう。
 出来上がった大量のJPEGファイルの、ファイル名を一気に自由に変更することができるフリーソフトが
「Flexible Renamer」と「お~瑠璃ね~む」です。
連番を付けたり振りなおしたり、ファイル名の前後に任意の文字を入れたり、ほぼあらゆる変更ができます。
出来上がった大量のJPEGファイルの、ファイル名を一気に自由に変更することができるフリーソフトが
「Flexible Renamer」と「お~瑠璃ね~む」です。
連番を付けたり振りなおしたり、ファイル名の前後に任意の文字を入れたり、ほぼあらゆる変更ができます。
Flexible Renamer(vector)
Flexible Renamer(窓の杜)
お~瑠璃ね~む ダウンロード(Vector)
なお、i文庫はPDF形式のファイルも読むことができます。このときはそのままでOKです。zip圧縮は不要です。
i文庫S/i文庫HDの使い方
zip形式電子書籍をパソコンで読む
-
Honeyview:超高速イメージビューアー

Honeyview[ハニービュー]は多くのフォーマットに対応した超高速イメージビューアーです。 ZIP、RAR、7z等に含まれる画像を、圧縮ファイルを解凍せずに表示できます。GPS情報を持つ画像は、Googleマップで場所を表示することもできます。 Honeyviewは個人はもちろん会社や公共機関、教育機関、ネットカフェなどでも無料で使用できます。
Honeyviewダウンロード(Bandisoft)
自炊に便利なフリーソフト
eBookshelf Generator 電子書籍の本棚

ImagePageSplitter 見開き画像をページ分割・結合・トリミング・傾き補正

拡大、画質向上:waifu2x-caffe
機械学習を利用した人工知能で、拡大画像を推測・出力してくれるツールです。 特にアニメ・イラスト調の2次元画像については、非常に美しく拡大してくれます。 さらにJpegモスキートノイズの除去も可能です。 コミックスを高画質化したいときのおすすめ設定は下記のとおりです。
waifu2x-caffeダウンロード(GitHub)
waifu2x-caffeダウンロード(窓の杜)
縮小、トリミング:Ralpha Image Resizer
複数の画像ファイルをまとめて拡大・縮小、トリミング(切り出し/切り取り)、回転、文字入れ、などなどができるツールです。 余白をカットしたり、容量を稼ぐために縮小するのに重宝します。 自炊画像は、iPod/iPad/iPhoneで楽しむ場合は、長辺(縦方向)が1600~2500ピクセルぐらいになるよう縮小しておくと良いと思います。 すると、小説(テキスト+挿絵)1冊あたり約2~3MB(音楽データ約1曲分)、コミック1冊あたり約20~30MB(音楽データ約10曲分)に収まります。
Ralpha Image Resizerダウンロード(窓の杜)
画像ファイルをPDFに変換する
ファイル名一括変更
あらゆる条件でファイル名・フォルダ名を一括で名前変更できるツールがいくつか公開されています。 カラーページとモノクロページを別のファイル名で作ってしまったときなど、一気にファイル名を付けなおすことができます。
お~瑠璃ね~む ダウンロード(Vector)
Flexible Renamer ダウンロード(Vector)
スキャン画像をテキストに変換する:OCRソフトの活用
上で示したAdobe Acrobatの他にも、スキャン画像をテキスト文書に変換できるOCR(Optical Character Reader)ソフトが発売されています。 テキストに変換すれば容量は画像の10分の1以下に小さくなり、しかも拡大縮小が容易なので、iPhoneのような小さい画面でも見やすく表示できます。 しかしOCRソフトに完璧なものはなく、いずれも誤変換が発生するので、変換後の見直し・校正が欠かせません。市販のOCRソフトには、次のようなものがあります。

読んでココ  詳細を見る 詳細を見る
|

読取革命  詳細を見る 詳細を見る
|

e.Typist  詳細を見る 詳細を見る
|
自炊関連リンク集
本の置き場所をなくしてスッキリ! 今日から始める「自炊」超入門(PCWatch)
自炊用画像データのサイズ変更や回転に「電子書籍自炊処理班」(INTERNETWatch)
見開きスキャン画像を1ページ単位に分割できる「PageSplitter」(INTERNETWatch)
“自炊”のための「ドキュメントスキャナ再入門講座」(PCWatch)



