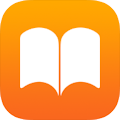 ChainLPでEPUB形式電子書籍を作る方法(画像向け)
ChainLPでEPUB形式電子書籍を作る方法(画像向け)
テキストドキュメントを電子書籍に変換するなら、フリーのツール「sigil」を使うのが便利です。
ここではsigilの使い方を説明します。
なおEPUB形式電子書籍の全般についてはEPUB形式電子書籍の構造と作り方をご覧ください。
 ChainLPのダウンロードサイトからChainLPをダウンロードします。
対応しているプラットフォームはWindowsのみです。
ChainLPのダウンロードサイトからChainLPをダウンロードします。
対応しているプラットフォームはWindowsのみです。
インストールは、ダウンロードしたファイルを任意のフォルダで解凍するだけです。 解凍されて出てきた「ChainLP.exe」をクリックすると起動し、図のような画面になります。
なお、ChainLPでepub形式を出力するには、ZIP32J.DLLが必要です。 ZIP32J.DLLのダウンロードサイトから「zip3j037.lzh」と「zip232dN.zip」の2つのファイルをダウンロードします。 それぞれを解凍すると出てくる「ZIP32J.DLL」と「zip32.dll」をWindowsのシステムフォルダ(\Windows\system または \Windows\system32(WindowsXp/Vista等))にコピーします。
ChainLPのダウンロードページ
ZIP32J.DLLのダウンロードページ
 メニューの[解像度]から出力解像度を選びます。
iPadの場合は「[W:768 H:1024] iPad」を選びます。
ただし、iBooksで表示させると余白が追加されるので実際の表示解像度はこれより小さくなります。
メニューの[解像度]から出力解像度を選びます。
iPadの場合は「[W:768 H:1024] iPad」を選びます。
ただし、iBooksで表示させると余白が追加されるので実際の表示解像度はこれより小さくなります。
 ChainLPの画面にスキャンした画像をまとめてドラッグ&ドロップします。
このように読み込まれます。
ChainLPの画面にスキャンした画像をまとめてドラッグ&ドロップします。
このように読み込まれます。
 画面右下のテキストボックスに書籍名、著者名を入力します。
画面右下のテキストボックスに書籍名、著者名を入力します。
 画面左の各画像の左にある「絵」チェックボックスにチェックを入れると、カラー画像はカラーとして扱ってくれます。
チェックを外すと、モノクロとして扱われます。
画面左の各画像の左にある「絵」チェックボックスにチェックを入れると、カラー画像はカラーとして扱ってくれます。
チェックを外すと、モノクロとして扱われます。
また、画面右の各種設定を行いましょう。
「縦横比チェック」を「カバー半分個」にすると、表紙カバーなど横長にスキャンした画像は半分づつ、2ページに分割されて表示されます。
「ページ補正」を「コミックのみ」にすると、余白部分をカットしてくれます。
 目次を作りたいときは、そのページを選んだ状態で画面右下の「目次設定」をクリックするか、画面左の一覧から対象のページをダブルクリックします。
するとこのようなダイアログボックスが表示されるので、目次に表示させる文字列を入力すればOKです。
目次を作りたいときは、そのページを選んだ状態で画面右下の「目次設定」をクリックするか、画面左の一覧から対象のページをダブルクリックします。
するとこのようなダイアログボックスが表示されるので、目次に表示させる文字列を入力すればOKです。
 すべての設定が完了したらEPUB形式で保存しましょう。
画面右の「出力」ボタンをクリックすると任意のフォルダに“.ebpub”形式で保存することが出来ます。
出力が完了するまで数十秒待ちましょう。
すべての設定が完了したらEPUB形式で保存しましょう。
画面右の「出力」ボタンをクリックすると任意のフォルダに“.ebpub”形式で保存することが出来ます。
出力が完了するまで数十秒待ちましょう。
後はこれをiTunesに登録して、iPadと同期すればOKです。
作成したEPUB形式の電子書籍をiBooksに取り込む方法は、 ブック(iBooks)アプリの使い方で解説していますのでご参照ください。
ブック(iBooks)アプリの使い方
 iPadのiBooksアプリでの表示例はこのようになります。
iPadのiBooksアプリでの表示例はこのようになります。
iBooksでは余白が大きく取られるため、画像がやや小さく表示されます。 画面いっぱいに表示させたい場合は「i文庫HD」を使うのも良いと思います。 好みで使い分けてください。



